What is a Default Browser and Why Set One?
A default browser is the web browser that your computer or mobile device automatically uses to open links or URLs. Setting a default browser is important because it saves you time and ensures that your preferred browser is always used to open links.
When you click on a link in an email, document or on a website, your default browser is automatically launched, and the link opens in that browser. Without a default browser set, your computer or device will ask you to choose which browser to use every time you click on a link.
Choosing a default browser is a personal preference, and it’s important to choose one that you are comfortable with and that meets your needs. It’s also important to note that certain programs or applications may have their own built-in browser, and setting a default browser may not impact those programs.
How to Set a Default Browser in Windows 10
Setting a default browser in Windows 10 is a straightforward process that only takes a few clicks. Here are the steps to follow:
- Click on the Windows icon in the bottom left corner of your screen and go to “Settings”.
- From the settings menu, select “Apps” and then “Default Apps”.
- Under the “Web browser” option, click on the current default browser and select the browser you want to set as default from the list.
- If your preferred browser is not on the list, click on “Look for an app in the Microsoft Store” or “Look for another app on this PC” to locate it.
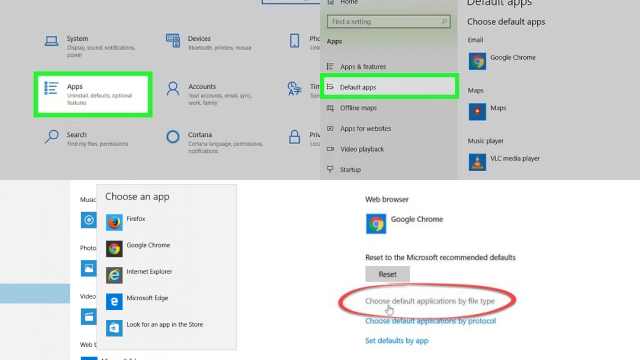
Once you have set your default browser, all links you click on will automatically open in that browser. It’s a good idea to periodically check your default browser settings to ensure that they are still set to your preferred browser.
How to Set a Default Browser in Windows 8
Setting a default browser in Windows 8 is a straightforward process. Here are the steps:
- Open the “Charms” bar by swiping in from the right edge of the screen or pressing the Windows key + C.
- Click on “Settings” and then select “Control Panel.”
- Select “Programs” and then click on “Default Programs.”
- Click on “Set your default programs.”
- Choose the browser you want to set as the default and click on “Set this program as default.”
- Click on “OK” to save the changes.
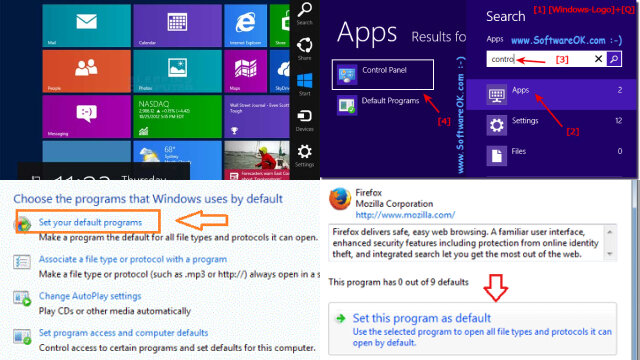
Alternatively, you can also set the default browser from within the browser itself. Simply open the browser, go to the settings or options menu, and look for a section related to setting the default browser. From there, follow the instructions to make the browser the default option for opening web pages on your Windows 8 computer.
How to Set a Default Browser in Windows 7
Setting a default browser in Windows 7 is a simple process. Here are the steps to follow:
- Open the Control Panel by clicking on the Start menu and selecting Control Panel.
- Click on “Programs” in the Control Panel.
- Click on “Default Programs.”
- Click on “Set your default programs.”
- Select your preferred browser from the list on the left-hand side.
- Click on “Set this program as default.”
- Click on “OK.”
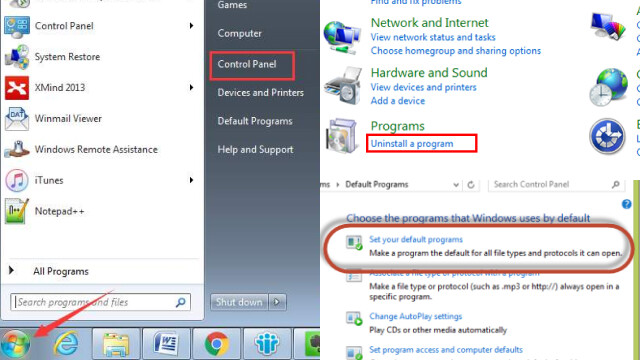
Alternatively, you can also set a default browser from within the browser itself. Open the browser and click on the menu button (usually three horizontal lines or three dots) in the top-right corner. Select “Settings” and look for an option to set the browser as the default. Click on it and follow the prompts to set the browser as your default on Windows 7.
How to Change the Default Browser in Microsoft Edge
Microsoft Edge is the default web browser in Windows 10, but you may prefer to use a different browser such as Google Chrome or Mozilla Firefox. Changing the default browser is easy, and it can be done directly from within the Microsoft Edge browser itself.
To change the default browser in Microsoft Edge, follow these steps:
- Open Microsoft Edge.
- Click on the three dots (…) in the top right corner of the browser.
- Select “Settings” from the drop-down menu.
- Scroll down to the bottom of the Settings page and click on “Choose a default browser”.
- Select the browser you want to set as the default.
After completing these steps, all links you click on will open in the new default browser you have chosen. Keep in mind that some applications may still open links in Microsoft Edge even after changing the default browser.
How to Change the Default Browser in Google Chrome
If you prefer to use a web browser other than Google Chrome, you can easily set it as your default browser on your computer. Here’s how to change the default browser in Google Chrome:
- Open Chrome and click on the three dots in the upper right corner of the window.
- Select “Settings” from the drop-down menu.
- Scroll down and click on “Default browser” under the “System” section.
- Click on the “Make default” button.
- If your preferred browser is not listed, click on “Manage” and select your preferred browser from the list.
- Once you’ve selected your preferred browser, it will be set as the default browser for your computer.
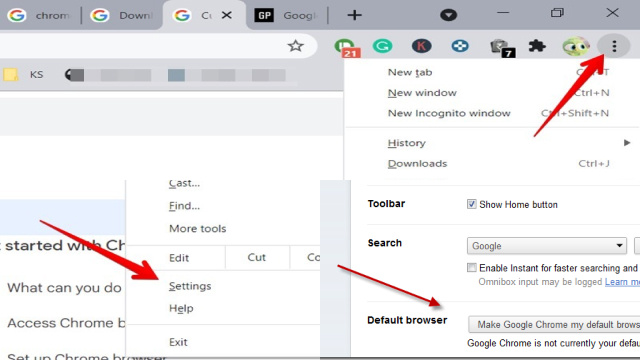
By following these simple steps, you can easily change the default browser in Google Chrome and start using your preferred web browser for all your browsing needs.
How to Change the Default Browser in Mozilla Firefox
Mozilla Firefox is a popular web browser that allows you to customize your browsing experience. If you prefer to use Firefox as your default browser, you can easily change your settings in a few simple steps.
First, open Firefox and click on the three horizontal lines in the upper-right corner of the browser window. From the dropdown menu, select “Options.”
Next, click on the “General” tab on the left-hand side of the Options menu. Under the “Startup” section, you’ll see an option to set Firefox as your default browser. Click on the “Make Default” button to select Firefox as your default browser.
If Firefox is already your default browser but you want to change it to another browser, you can click on the “Check Now” button next to “Firefox is currently your default browser.” This will open the Default Apps settings in your computer’s Control Panel, where you can select a different default browser.
By following these simple steps, you can easily change your default browser to Firefox and enjoy a personalized browsing experience.
Troubleshooting Common Default Browser Issues
Setting a default browser on your computer can make browsing the internet a lot more convenient, but there are times when things don’t go as planned. Here are some common issues you may encounter with default browsers and how to troubleshoot them:
- Default browser keeps changing: If your default browser keeps changing back to an undesired option, it may be due to a malware infection or a third-party application resetting your settings. Scan your computer for viruses and malware, and check your installed programs for any that may be resetting your default browser.
- Browser won’t open links: If clicking on links does not open your default browser, you may need to check your browser settings to ensure it is set as the default. If that doesn’t work, try resetting your default browser settings.
- Default browser won’t load pages: If your default browser is not loading pages, try clearing your cache and cookies, and disabling any extensions that may be causing conflicts.
- Default browser is slow: If your default browser is slow, try optimizing your browser settings or upgrading to a faster browser.
In conclusion, setting a default browser can save you time, but it’s important to troubleshoot any issues that may arise to ensure you can browse the internet smoothly.
How to Set a Default Browser in macOS
Setting a default browser in macOS is a straightforward process, allowing you to use your preferred web browser for opening links and accessing web content. Follow these simple steps to set your default browser on a Mac:
- Open Safari Preferences: Begin by opening the Safari browser, which is the default on macOS. Click on “Safari” in the top-left corner of your screen and select “Preferences” from the dropdown menu.
- Choose Default Web Browser: In the Preferences window, navigate to the “General” tab. Look for the “Default web browser” option, which provides a dropdown menu.
- Select Your Preferred Browser: Click on the dropdown menu, and you will see a list of web browsers installed on your Mac, such as Google Chrome, Mozilla Firefox, or Microsoft Edge. Choose your preferred browser from the list.
- Confirmation: After selecting your preferred browser, Safari will confirm the change. It will ask if you’re sure you want to change your default browser. Click “Change” to confirm.
- Complete the Change: Your new default browser is now set. Any web links you open will launch in your chosen browser.
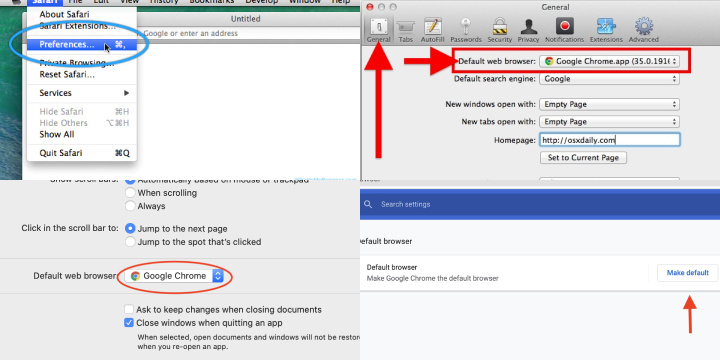
Setting your default browser in macOS ensures a more personalized and efficient web browsing experience.







