Understanding Windows 10’s built-in advertising
Windows 10 comes with built-in advertising features that are designed to promote Microsoft products and services. These ads can appear in various parts of the operating system, including the Start Menu, Lock Screen, and Taskbar. While Microsoft argues that these ads provide valuable information to users, many find them intrusive and annoying.
It’s important to understand that these ads are not just random pop-ups. Microsoft uses personalized advertising to target users based on their interests and browsing history. This means that the ads you see are specifically tailored to you.
While it is possible to disable these ads, it’s important to note that doing so may affect your user experience. Some of the features that rely on advertising, such as the Windows Store, may not function properly without it.
Overall, understanding Windows 10’s built-in advertising is crucial for users who want to customize their experience and minimize distractions. By knowing where ads appear and how they work, you can make informed decisions about whether or not to disable them.
How built-in advertising affects your user experience
Built-in advertising can have a significant impact on your user experience in Windows 10. These ads can appear in various parts of the operating system, including the Start Menu, Lock Screen, and Taskbar, and can be distracting and frustrating for many users.
One of the biggest issues with built-in advertising is that it can interrupt your workflow and make it difficult to focus on your tasks. This is especially true for users who rely on their computers for work or school. Ads can also slow down your system and consume valuable resources, which can affect performance.
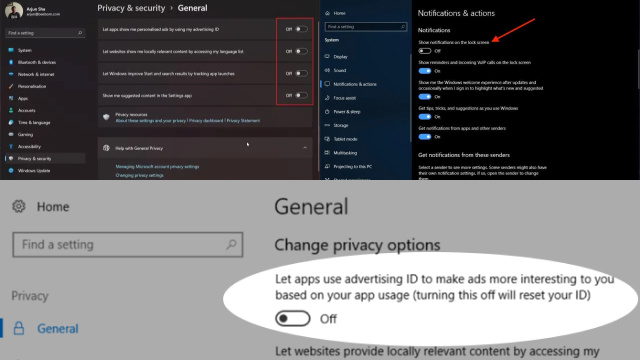
Moreover, built-in advertising can be invasive and make you feel like your privacy is being violated. The personalized nature of these ads means that Microsoft is collecting information about your browsing habits and interests, which can feel uncomfortable for some users.
Ultimately, the effect of built-in advertising on your user experience will depend on your personal preferences and priorities. While some users may find the ads helpful, others may prefer to disable them for a smoother and more streamlined experience.
Checking your Windows 10 privacy settings
Checking your Windows 10 privacy settings is an important step in managing your user experience and protecting your personal information. Windows 10 has a number of built-in features that collect data about your usage and behavior, which can be used for targeted advertising and other purposes.
To check your privacy settings, go to the Start Menu and select Settings > Privacy. Here, you’ll find a range of options that allow you to control how your data is collected and used. For example, you can choose to disable personalized ads or limit the data that apps can access.
It’s important to note that some settings may be enabled by default, so it’s a good idea to review them periodically to ensure that your preferences are being respected. By taking control of your privacy settings, you can customize your Windows 10 experience and protect your personal information from unwanted access.
Disabling personalized ads in Windows 10
Personalized ads are ubiquitous on Windows 10 and can be frustrating to deal with. They are targeted based on your online behavior and can appear in a variety of places, including the Start Menu, lock screen, and even in apps. However, disabling personalized ads is a straightforward process that can help you maintain your privacy.
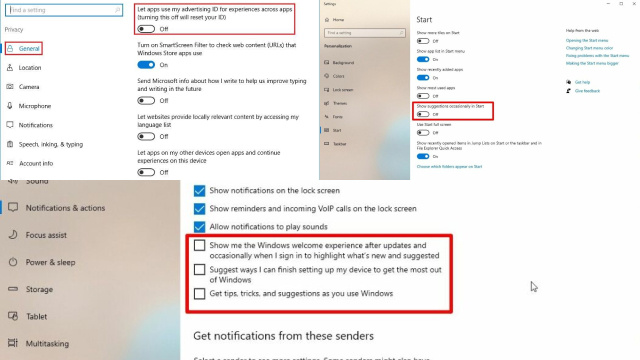
To disable personalized ads in Windows 10, go to the Start menu and click on “Settings.” Next, click on “Privacy,” and then “General.” Scroll down to “Change privacy options,” and toggle the switch next to “Let apps use advertising ID to make ads more interesting to you based on your app activity (turning this off will reset your ID).” You can also turn off “Tailored experiences” and “Personalized ads in this browser.”
By disabling personalized ads, you will reduce the amount of tracking that occurs on your device and protect your privacy.
Turning off ads in the Start Menu
The Start Menu is a critical component of the Windows 10 operating system. However, it can be frustrating to see ads displayed within it, particularly if they are irrelevant to your needs. Fortunately, it is possible to turn off ads in the Start Menu.
To disable ads in the Start Menu, go to the Start menu and click on “Settings.” Next, click on “Personalization” and then “Start.” Scroll down to the “Occasionally show suggestions in Start” option and toggle the switch off.
By turning off this option, you will prevent ads from appearing in the Start Menu. Instead, you will only see apps and files that are relevant to your needs. This can help streamline your experience and reduce distractions while using your device.
It is worth noting that some suggestions in the Start Menu can be useful, such as recent files or frequently used apps. However, by turning off ads, you can still enjoy these benefits while avoiding irrelevant advertising.
Removing ads from the Lock Screen
Ads on the Lock Screen of your Windows 10 device can be a nuisance, especially when they are not relevant to your interests. Fortunately, there is a way to remove them and improve your user experience.
To remove ads from the Lock Screen, go to the Start menu and click on “Settings.” Next, click on “Personalization” and then “Lock screen.” Scroll down to the “Get fun facts, tips, and more from Windows and Cortana on your lock screen” option and toggle the switch off.
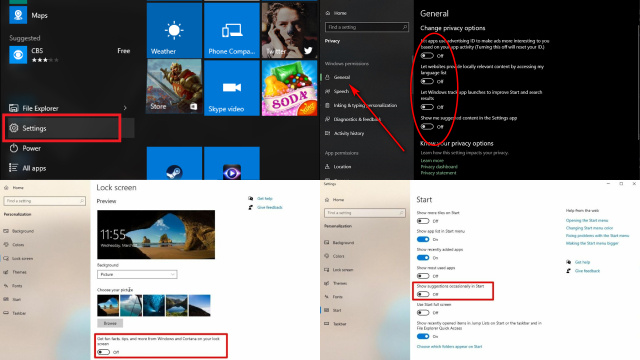
By turning off this option, you will prevent ads from appearing on the Lock Screen. Instead, you will only see essential information such as the time, date, and weather.
It’s worth noting that disabling ads on the Lock Screen does not prevent ads from appearing in other areas of the operating system, such as the Start Menu or within apps. However, it can help reduce distractions and provide a more streamlined experience while using your device.
Disabling suggested content in the Taskbar
The Windows 10 Taskbar is a critical component of the operating system, providing quick access to frequently used apps and functions. However, it can also display suggested content that may not be relevant to your needs. Fortunately, it is possible to disable suggested content in the Taskbar.
To disable suggested content in the Taskbar, go to the Start menu and click on “Settings.” Next, click on “Personalization” and then “Taskbar.” Scroll down to the “People” section and toggle the switch next to “Show suggestions occasionally in Start” off.
By turning off this option, you will prevent suggested content from appearing in the Taskbar. Instead, you will only see essential information such as your open apps and system notifications.
It’s worth noting that disabling suggested content in the Taskbar does not prevent ads from appearing in other areas of the operating system, such as the Lock Screen or within apps. However, it can help reduce distractions and provide a more streamlined experience while using your device.
Beyond Ads: Enhancing Your Windows 10 Experience with Privacy Settings
Beyond ads, Windows 10 offers several privacy settings that enable users to enhance their overall experience and safeguard their personal information. Here are some key privacy settings to consider:
- Cortana and Voice Assistant Settings: Customize settings related to voice assistants like Cortana to control data collection, voice recording, and tailored experiences. You can also clear your voice data.
- Location Services: Manage which apps can access your location data and even turn off location services entirely for added privacy.
- Activity History: Control the collection of your activity history, which includes things like web browsing and app usage. You can clear this history or limit what gets stored.
- Diagnostic Data: Adjust the level of diagnostic and usage data that Windows 10 sends to Microsoft. You can choose to send minimal data or none at all.
- Advertising ID: Reset your advertising ID to reduce personalized ads and improve privacy.
- Account Info and Contacts: Control which apps can access your account information and contacts. Limiting access helps protect sensitive data.
- Camera and Microphone Access: Customize which apps can access your camera and microphone, adding an extra layer of security to your system.
- Feedback and Diagnostics: Tailor how much feedback you send to Microsoft, giving you more control over your system’s user experience.
- App Permissions: Review and adjust individual app permissions, such as access to your files, photos, and other data.
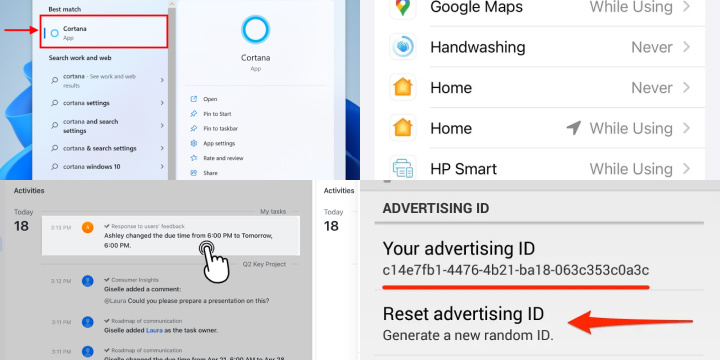
By delving into these privacy settings, you can fine-tune your Windows 10 experience, ensuring that your personal information remains more secure and that you have greater control over the data your system collects. These settings offer a valuable way to balance convenience and privacy in your day-to-day use of Windows 10.
Using third-party tools to disable built-in advertising in Windows 10
While Windows 10 provides some built-in options to disable advertising, they may not be enough for some users. In this case, third-party tools can be a useful solution to eliminate all forms of built-in advertising in the operating system.
There are several third-party tools available that can help disable built-in advertising in Windows 10. These tools typically provide more extensive options than the built-in settings, allowing users to remove ads from various areas of the operating system, including the Start Menu, Lock Screen, and Taskbar.
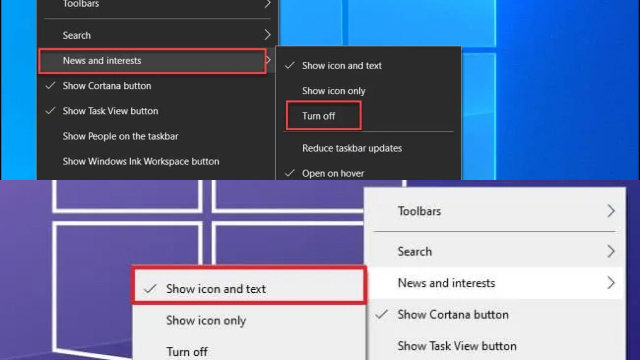
Some popular third-party tools for disabling built-in advertising in Windows 10 include AdGuard, O&O ShutUp10, and Winaero Tweaker. However, it is essential to note that these tools may modify system settings, so it is crucial to use them with caution and ensure that they come from reputable sources.
Using third-party tools to disable built-in advertising in Windows 10 can provide a more streamlined experience for users who prefer a clean, ad-free interface.







