Why You Should Block Pop-Ups and How They Can Be Harmful
Pop-up ads have been around for years, and they are still prevalent on many websites. While some pop-ups are harmless, many are designed to trick users into downloading malware or signing up for scams. Pop-ups can also be used to steal personal information, track your browsing activity, and slow down your computer. Fortunately, most web browsers have built-in tools to block pop-ups. By enabling this feature, you can protect yourself from malicious pop-ups and improve your browsing experience. It’s also a good idea to avoid clicking on suspicious links and to keep your antivirus software up to date. Blocking pop-ups is a simple and effective way to keep your computer and personal information safe while browsing the internet.
Understanding Pop-Up Blockers in Microsoft Edge and Internet Explorer
Pop-up ads can be annoying and intrusive, and they may even pose a security risk. Fortunately, web browsers like Microsoft Edge and Internet Explorer come with built-in pop-up blockers to help protect your computer.
To enable or disable pop-up blocker in Microsoft Edge, click the three-dot menu icon in the upper right corner of the window and select Settings. Scroll down to the Privacy, search, and services section and click on Cookies and site permissions. From there, you can turn on or off the toggle switch for Block pop-ups.
In Internet Explorer, click the gear icon in the upper right corner of the window and select Internet options. In the Privacy tab, under the Pop-up Blocker section, you can turn on or off the toggle switch for Block pop-ups.
Keep in mind that some legitimate websites use pop-ups, such as online shopping sites, so you may want to allow pop-ups from trusted sites to ensure a smooth browsing experience.
How to Turn On or Off the Pop-Up Blocker in Microsoft Edge
Microsoft Edge is a popular web browser that comes with a built-in pop-up blocker to prevent unwanted pop-ups and ads from appearing on your screen. The pop-up blocker is turned on by default, but it can be customized to allow or block pop-ups from specific sites.
To turn on or off the pop-up blocker in Microsoft Edge, click on the three dots in the upper right corner of the browser window and select “Settings”. Scroll down to the “Privacy, search, and services” section and click on “Cookies and other site data”. Here, you can toggle the “Block pop-ups” option on or off.
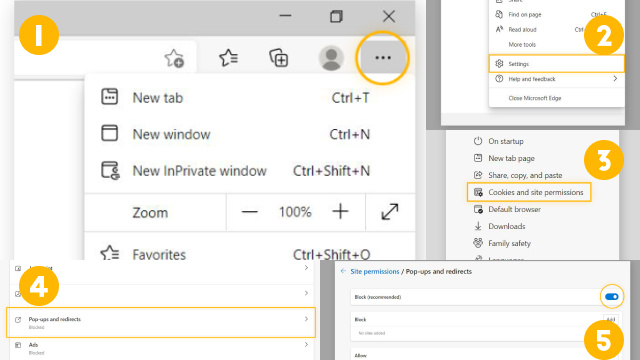
If you want to allow pop-ups from certain sites, click on “Add” under the “Allow” section and enter the website URL. This will add the site to the list of exceptions and allow pop-ups from that site.
Enabling the pop-up blocker in Microsoft Edge can help protect your computer from malicious pop-ups and unwanted advertisements.
How to Customize the Pop-Up Blocker Settings in Microsoft Edge
The pop-up blocker feature in Microsoft Edge helps to prevent unwanted or malicious pop-ups from appearing on your screen. However, you may encounter situations where you need to allow pop-ups for specific websites or customize the pop-up blocker settings to better suit your needs.
To customize the pop-up blocker settings in Microsoft Edge, first, click on the three dots located in the top right corner of the browser window. From there, select “Settings” and then click on “Cookies and site permissions.” Under “Site permissions,” click on “Pop-ups and redirects” to access the pop-up blocker settings.
Here, you can toggle the pop-up blocker on or off, as well as manage exceptions for specific websites. You can choose to allow pop-ups on certain websites or block pop-ups on all sites except for those you specify.
Additionally, you can choose to receive a notification when a pop-up has been blocked and view a list of all blocked pop-ups.
Customizing the pop-up blocker settings in Microsoft Edge can help you stay protected while also allowing for more flexibility and control over your browsing experience.
How to Allow Pop-Ups for Specific Websites in Microsoft Edge
Pop-up windows can be helpful in providing additional information, but they can also be annoying and distracting. Microsoft Edge’s pop-up blocker is enabled by default, but it may occasionally prevent legitimate pop-ups from appearing. If you want to allow pop-ups for certain websites, here’s how:
- Open Microsoft Edge and click on the three-dot menu icon in the upper-right corner.
- Select “Settings” from the dropdown menu.
- Click on “Site permissions” from the left-hand sidebar.
- Scroll down and click on “Pop-ups and redirects.”
- Toggle the switch to turn off the pop-up blocker.
- Return to the website you want to allow pop-ups for and click on the lock icon in the address bar.
- Click on “Site permissions.”
- Click on “Pop-ups and redirects” and select “Allow.”
- Refresh the website and the pop-up should now appear.
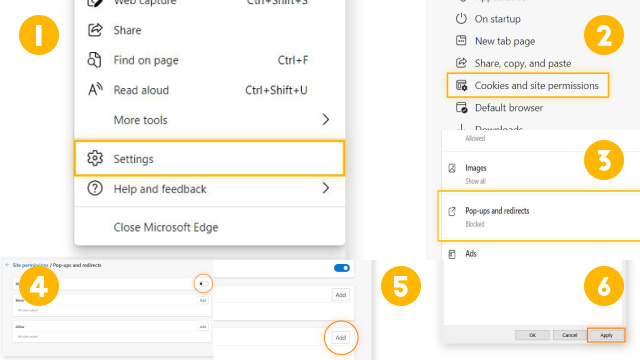
Remember, allowing pop-ups can also increase your risk of encountering malicious content, so be cautious and only allow them for websites you trust.
How to Turn On or Off the Pop-Up Blocker in Internet Explorer
Pop-up ads can be an annoyance when browsing the web. Fortunately, Internet Explorer includes a pop-up blocker feature to help prevent these ads from appearing. Enabling or disabling this feature is straightforward.
To turn on or off the pop-up blocker in Internet Explorer, click on the gear icon located in the upper-right corner of the window. From the drop-down menu, select “Internet options.” In the Internet Options window, click on the “Privacy” tab. Under the “Pop-up Blocker” section, check or uncheck the box labeled “Turn on Pop-up Blocker” as desired. You can also adjust the settings for the pop-up blocker by clicking on the “Settings” button.
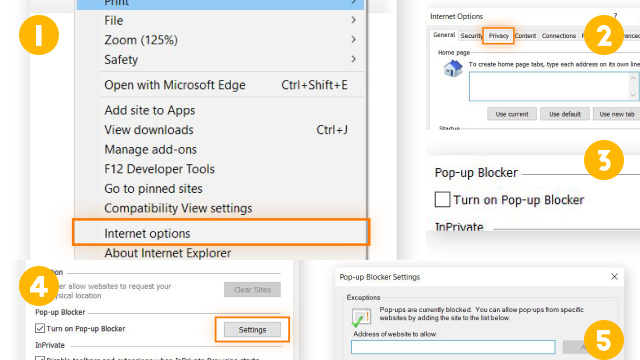
It’s worth noting that some websites require pop-ups to function properly. To allow pop-ups for specific websites, click on the “Settings” button in the Pop-up Blocker section and then add the website to the “Allowed sites” list.
By managing the pop-up blocker settings in Internet Explorer, you can have a more streamlined browsing experience and minimize interruptions from unwanted ads.
How to Customize the Pop-Up Blocker Settings in Internet Explorer
Internet Explorer has a built-in pop-up blocker that helps prevent unwanted windows from appearing while browsing the web. However, some websites require pop-ups to function properly, so it’s important to know how to customize the pop-up blocker settings.
To customize the pop-up blocker settings in Internet Explorer, click on the gear icon in the top-right corner of the browser window and select “Internet options.” Then, click on the “Privacy” tab and select “Settings” under the Pop-up Blocker section.
Here, you can choose to turn on or off the pop-up blocker, as well as add or remove websites from the exceptions list. You can also choose to play a sound when a pop-up is blocked, and adjust the level of filtering for different types of pop-ups.
Once you have customized the pop-up blocker settings to your liking, click “Close” and then “OK” to save your changes.
By knowing how to customize the pop-up blocker settings in Internet Explorer, you can ensure that you have a smooth browsing experience without being bombarded with unwanted windows.
How to Allow Pop-Ups for Specific Websites in Internet Explorer
Pop-up windows can be useful in certain scenarios, such as when a website needs to show important information or when a user wants to open a link in a new tab. However, they can also be intrusive and distracting, and in some cases, even harmful. Internet Explorer comes with a built-in pop-up blocker that can be customized according to a user’s preferences.
To customize the pop-up blocker settings in Internet Explorer, users can follow these steps:
- Open Internet Explorer and click on the “Settings” icon in the top-right corner of the screen.
- Select “Internet Options” from the dropdown menu.
- Go to the “Privacy” tab.
- Under the “Pop-up Blocker” section, click on the “Settings” button.
- In the “Pop-up Blocker Settings” window, users can choose to block or allow pop-ups, as well as add specific websites to the list of allowed or blocked sites.
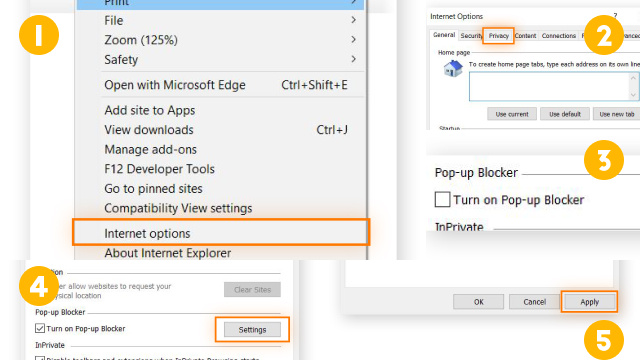
To allow pop-ups for a specific website, users can simply enter the website’s URL in the “Address of website to allow” field and click “Add”. This will add the website to the list of allowed sites and enable pop-ups for that site.
By customizing the pop-up blocker settings in Internet Explorer, users can enjoy a safer and more personalized browsing experience.
Troubleshooting Common Issues with Pop-Up Blockers in Edge and Explorer
Pop-up blockers are essential for a smoother web browsing experience, as they prevent intrusive and potentially harmful pop-up windows. However, sometimes these blockers can cause issues or hinder essential functionality. Here are common problems and troubleshooting steps for pop-up blockers in Microsoft Edge and Internet Explorer:
- Blocking Legitimate Pop-Ups: Occasionally, legitimate pop-ups from trusted websites may get blocked. To resolve this, add the website to your browser’s allowed list or whitelist.
- Pop-Ups Not Blocked: If pop-ups persist despite having the blocker enabled, ensure your browser and operating system are up to date. Also, consider using reputable third-party anti-malware software to address any underlying issues.
- Browser Freeze or Crash: Some pop-ups can lead to browser freezes or crashes. This might indicate a malicious pop-up. Use task manager to force-close the browser and avoid interacting with such pop-ups.
- Incompatibility with Websites: If certain websites don’t function correctly due to pop-up blockers, you can either temporarily disable the blocker or seek alternative websites with better compatibility.
- Browser Extensions: Browser extensions, including ad-blockers, can sometimes conflict with pop-up blockers. Review your installed extensions and disable conflicting ones.
- Resetting Browser Settings: As a last resort, you can reset your browser settings to default. This will remove any customizations, including pop-up blocker settings, so make sure to reconfigure them afterward.
- Security Software: Ensure your security software, including antivirus and firewall, doesn’t interfere with the browser’s pop-up blocker. Adjust settings if necessary.
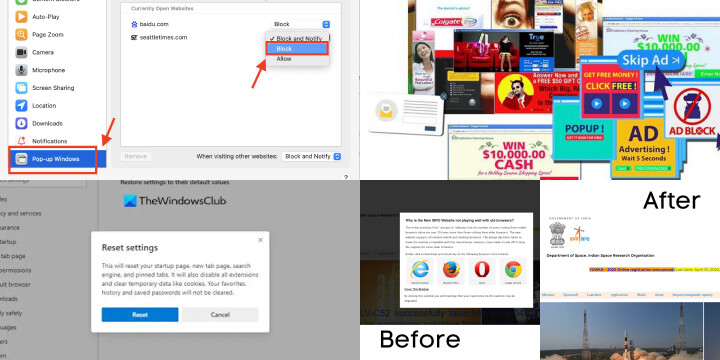
By troubleshooting these common issues, you can strike a balance between blocking intrusive pop-ups and ensuring the smooth functioning of websites you trust. Remember that maintaining up-to-date software and practicing safe browsing habits are key elements of a secure online experience.







