Exploring the iPhone Clipboard: A Guide to its Hidden Power
The iPhone clipboard is a hidden gem that holds a plethora of untapped potential. It is a versatile tool that allows you to copy and store text, links, and images with ease. To copy an item, simply long-press on it and select “Copy.” This sends the content to the clipboard, ready for use. Accessing the clipboard is equally simple. Just tap and hold on a text field in any app that supports text input, and a menu will appear, giving you the option to paste the copied content. The real magic lies in the clipboard’s ability to store multiple items. This means you can copy multiple snippets of text, URLs, or images and switch between them effortlessly.
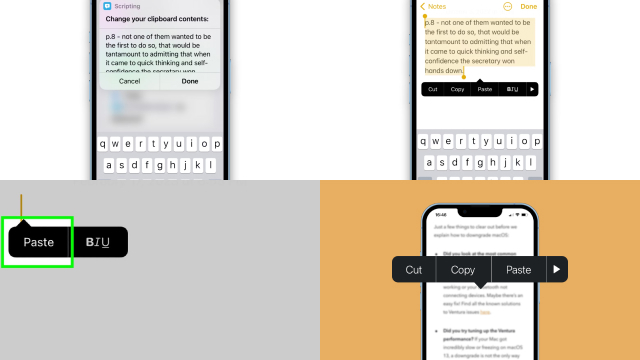
To access the clipboard history, use the “Paste” button and look for the small clipboard icon. By exploring the power of the iPhone clipboard, you can enhance productivity, streamline your workflow, and make the most of your device’s capabilities. It’s time to unlock the hidden potential of this powerful tool and revolutionize the way you handle content on your iPhone.
Unleashing the Clipboard: Mastering Clipboard Access on your iPhone
The clipboard feature on your iPhone is a powerful tool that can greatly enhance your productivity and efficiency. Mastering clipboard access allows you to unlock its full potential. When you copy text, links, or images, they are stored in the clipboard, ready to be pasted elsewhere. To access the clipboard, simply tap and hold on a text field in any compatible app, and a menu will appear. Select “Paste” to retrieve the most recent item copied to the clipboard. However, the true power lies in the clipboard’s ability to store multiple items. To access the full clipboard history, tap the clipboard icon that appears when you choose to paste. This reveals a list of all recently copied items, allowing you to select and paste any of them at will. This feature is incredibly useful when you need to reference or transfer multiple pieces of information quickly. By mastering clipboard access on your iPhone, you can unleash its full potential and streamline your workflow like never before.
Step-by-Step: Accessing the Clipboard on Your iPhone
Accessing the clipboard on your iPhone is a straightforward process that can greatly enhance your productivity. Follow these simple steps to make the most of this handy feature. First, copy the desired text, link, or image by tapping and holding on it, then selecting “Copy.” This action stores the item in your clipboard. Next, open any app that supports text input, such as Notes, Messages, or Safari. Tap and hold on the text field where you want to paste the content. A pop-up menu will appear with the option to “Paste.” Tap “Paste,” and the copied item will be inserted into the text field. For accessing multiple items in your clipboard, tap the clipboard icon that appears when you select “Paste.”
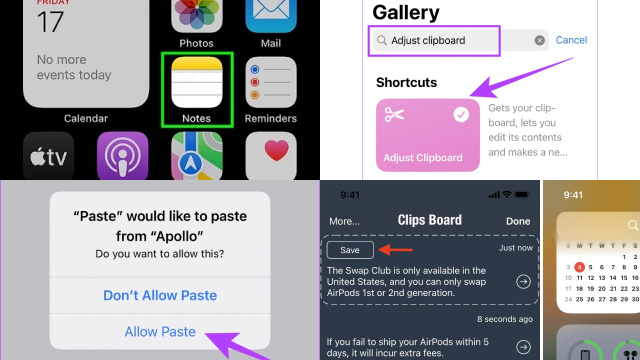
This reveals a list of your recently copied items, allowing you to choose and paste the desired one. By following these step-by-step instructions, you can easily access and utilize the clipboard on your iPhone, streamlining your workflow and making content sharing a breeze.
Harnessing the iPhone Clipboard: Essential Tips and Tricks
Harnessing the power of the iPhone clipboard can revolutionize the way you work with content on your device. Here are some essential tips and tricks to help you make the most of this handy feature.
- Copy and Paste: To copy text, links, or images, simply tap and hold on the content and select “Copy.” To paste, tap and hold on a text field in any compatible app and choose “Paste.” It’s a quick and intuitive process.
- Multiple Items: The clipboard can store multiple items, allowing you to switch between them. To access the clipboard history, tap the clipboard icon that appears when you choose to paste. This opens a list of your recently copied items, making it easy to select and paste the desired content.
- Clearing Clipboard: If you want to clear your clipboard history, go to the “Settings” app, navigate to “General,” then “Reset,” and choose “Reset Keyboard Dictionary.” This action will clear your clipboard along with other keyboard-related data.
- Clipboard in Messages: When composing a message, tap and hold in the message field to reveal the “Paste” option. Swipe right to access your clipboard history directly within the Messages app.
- Third-Party Clipboard Apps: Explore the App Store for third-party clipboard apps that offer additional features and functionalities. These apps can provide advanced clipboard management, syncing across devices, and more.
By harnessing the iPhone clipboard and utilizing these tips and tricks, you can streamline your workflow, boost productivity, and efficiently handle content on your device. It’s time to unlock the full potential of this powerful tool and elevate your iPhone experience.
The Clipboard Unveiled: Unlocking its Potential on your iPhone
The clipboard feature on your iPhone is a hidden gem that holds immense potential for enhancing your productivity and streamlining your digital experience. By unlocking its full potential, you can revolutionize the way you handle content on your device. The clipboard allows you to copy and store text, links, and images, making them readily available for pasting elsewhere. To access the clipboard, simply tap and hold on a text field in any compatible app, then select “Paste” to retrieve the most recent item copied. However, the true power lies in the clipboard’s ability to store multiple items.
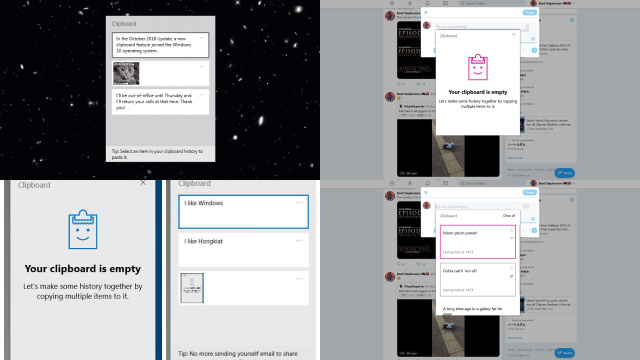
By tapping the clipboard icon that appears when you choose to paste, you can access a comprehensive list of your recently copied items, allowing you to select and paste any of them at will. This functionality is particularly valuable when you need to reference or transfer multiple pieces of information swiftly. Additionally, third-party apps available on the App Store can further enhance clipboard management, providing features like syncing across devices and advanced organization options. By fully embracing the clipboard’s capabilities, you can unlock a world of efficiency, productivity, and convenience on your iPhone, empowering you to accomplish tasks more swiftly and effectively. So, unveil the hidden potential of the clipboard and embark on a transformative digital journey with your iPhone.
A Hidden Gem: Accessing and Managing the Clipboard on iPhone
The clipboard on your iPhone is a hidden gem that can greatly enhance your productivity and streamline your digital experience. It allows you to effortlessly copy and paste text, links, and images across different apps and platforms. Accessing the clipboard is simple: just tap and hold on a text field in any compatible app, then select “Paste” to insert the most recent item copied. But there’s more to it than meets the eye. The clipboard has the ability to store multiple items, which can be a game-changer for multitasking. By tapping the clipboard icon that appears when pasting, you can access a history of your copied items and choose the one you need. This makes it easy to switch between different pieces of content without having to recopy them. Furthermore, you can clear the clipboard history by going to the Settings app, selecting “General,” then “Reset,” and finally choosing “Reset Keyboard Dictionary.” Additionally, third-party apps available on the App Store can expand the capabilities of your clipboard, offering features like synchronization across devices and enhanced organization options. By taking advantage of the clipboard’s functionality and exploring third-party apps, you can unlock its full potential and manage your copied content with ease. Make the most of this hidden gem and elevate your iPhone experience to new heights.
Copy, Paste, and Beyond: Maximizing Clipboard Features on iPhone
The clipboard on your iPhone is more than just a simple copy-and-paste tool—it’s a powerful feature with various capabilities that can maximize your productivity. Beyond the basic copy and paste functions, there are additional features that can enhance your clipboard experience. One such feature is the ability to copy rich content. With this feature, you can copy and paste not just plain text, but also formatted text, images, and even files between compatible apps. This allows for a seamless transfer of content, saving you time and effort.
Furthermore, the clipboard’s integration with Universal Clipboard is another valuable asset. Universal Clipboard enables you to copy content on one Apple device, such as your iPhone, and paste it on another device, such as your iPad or Mac. This seamless synchronization allows for a smooth workflow across multiple devices, eliminating the need for manual transfers.
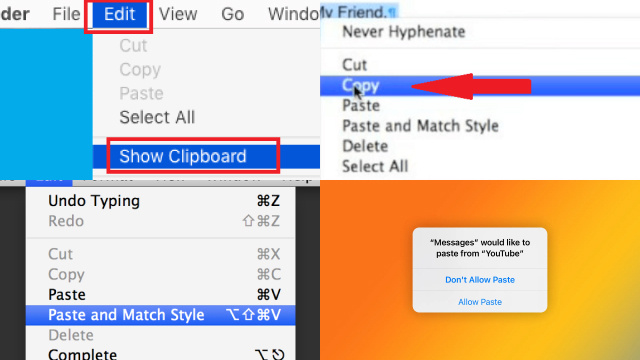
Additionally, utilizing the “Pin” feature can help you keep important items easily accessible. By pinning a copied item, it remains at the top of your clipboard history, preventing it from being pushed down as you copy new content. This is particularly useful when you frequently need to refer back to specific information.
To access the clipboard’s full potential, consider exploring third-party clipboard management apps available on the App Store. These apps offer advanced features like organizing clipboard history, creating snippets, and syncing across devices.
In conclusion, by maximizing the features of the clipboard on your iPhone—such as copying rich content, utilizing Universal Clipboard, pinning important items, and exploring third-party apps—you can significantly boost your productivity and streamline your digital workflow. Embrace the power of the clipboard and discover a world of convenience at your fingertips.
Secrets of the iPhone Clipboard: Unraveling its Mysteries and Utilizing its Full Potential
The iPhone clipboard holds hidden secrets that, once unraveled, can unlock its full potential and revolutionize the way you handle content on your device. While it may seem like a simple copy-and-paste tool, there are secrets to discover that can enhance your productivity and efficiency.
One secret is the clipboard’s ability to store not just text, but also rich content like images and files. This means you can seamlessly copy and paste formatted text, screenshots, or even documents between compatible apps, eliminating the need for complex workarounds.
Another secret lies in the clipboard’s history. By tapping the clipboard icon when pasting, you unveil a treasure trove of your recently copied items. This allows you to easily access and paste previous snippets of text, links, or images, enabling swift multitasking and content management.
To take your clipboard experience even further, consider exploring third-party apps available on the App Store. These apps offer advanced clipboard management features, such as organizing clipboard history, creating custom snippets, and syncing across multiple devices.
By unraveling the secrets of the iPhone clipboard and utilizing its full potential, you can streamline your workflow, save time, and boost productivity. Embrace its hidden mysteries, master its features, and unleash a world of convenience and efficiency on your iPhone. The secrets are waiting to be discovered—dive in and uncover the power of the iPhone clipboard.







