Accessing BIOS: A Quick Overview
Accessing the Basic Input/Output System (BIOS) is an essential step for advanced system configuration and troubleshooting on your Windows 10 device. The BIOS is a firmware interface that allows you to manage hardware settings and perform various tasks at a low level.
To access the BIOS, you typically need to restart your computer and press a specific key during the boot process. However, there are alternative methods to access the BIOS in Windows 10 without restarting. These methods provide a quick and convenient way to make changes to your system settings.
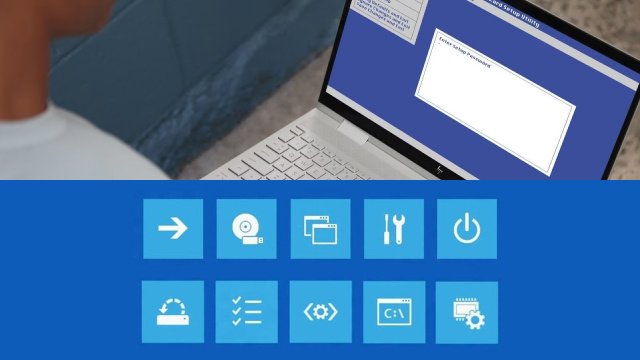
By using advanced startup options, command prompt, Windows settings, or UEFI firmware settings, you can access the BIOS without the need for a restart. This allows you to make adjustments to settings such as boot order, CPU and memory configurations, and other hardware-related options.
Knowing how to access the BIOS gives you greater control over your system and empowers you to optimize its performance according to your needs.
Understanding the Importance of BIOS in Windows 10
The Basic Input/Output System (BIOS) plays a crucial role in the functioning of your Windows 10 computer. It is responsible for initializing and configuring hardware components during the boot process. Understanding the importance of BIOS is essential for effectively managing your system.
The BIOS controls various settings related to the hardware, such as CPU clock speed, memory timings, boot order, and power management. It acts as an interface between the operating system and the hardware, ensuring their compatibility and optimal performance.
By accessing the BIOS, you can customize system settings, troubleshoot hardware issues, and perform firmware updates. It provides you with the flexibility to tweak your system for enhanced performance, stability, and compatibility with different hardware devices.
Having a good understanding of the BIOS empowers you to make informed decisions regarding system configurations, ensuring a smooth and efficient operation of your Windows 10 computer.
Method 1: Using Advanced Startup Options for BIOS Access
Accessing the BIOS on your Windows 10 computer can be done through the Advanced Startup Options. This method allows you to access the BIOS without restarting your system.
To begin, click on the “Start” button and select the “Settings” option. From there, navigate to the “Update & Security” section. In the left-hand menu, choose “Recovery” and click on the “Restart now” button under the “Advanced startup” section.
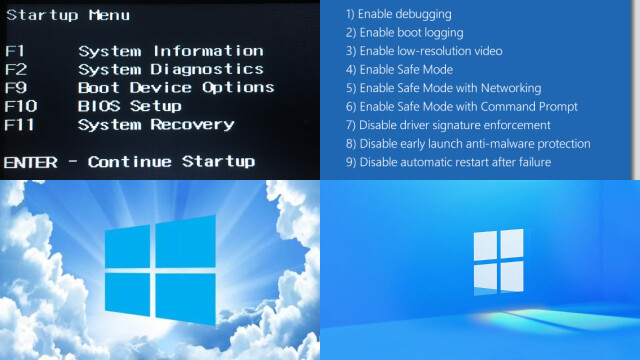
Once your computer restarts, you will be presented with a blue screen with several options. Select “Troubleshoot” and then choose “Advanced options”. From the advanced options, click on “UEFI Firmware Settings” or “BIOS settings” to access the BIOS.
By using the Advanced Startup Options, you can conveniently access the BIOS settings on your Windows 10 computer without the need to restart the system.
Method 2: Using Command Prompt to Access BIOS Without Restarting
Another method to access the BIOS on your Windows 10 computer without restarting is by utilizing the Command Prompt.
To get started, open the Command Prompt by pressing the Windows key + R to open the Run dialog box. Type “cmd” and press Enter.
In the Command Prompt window, type “shutdown /r /fw” and hit Enter. This command will initiate a restart and take you directly to the BIOS settings.
Once your computer restarts, you will find yourself in the BIOS interface, where you can make changes to various system settings.
Using the Command Prompt provides a quick and efficient way to access the BIOS on your Windows 10 computer without the need for a complete system restart.
Method 3: Accessing BIOS via Windows Settings
In addition to the previous methods, you can also access the BIOS on your Windows 10 computer through the Windows Settings.
To begin, open the Start menu and click on the gear icon to open the Windows Settings.
In the Settings window, select “Update & Security” and then click on “Recovery” from the left-hand menu.
Under the “Advanced startup” section, click on the “Restart now” button. This will initiate a restart of your computer.
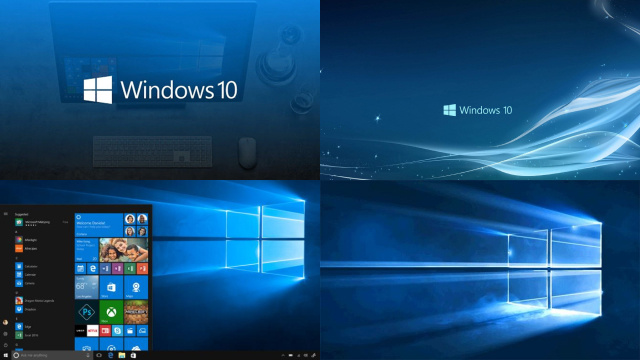
Upon restarting, you will be presented with a blue screen with several options. Choose “Troubleshoot” > “Advanced options” > “UEFI Firmware Settings”.
Finally, click on the “Restart” button, and your computer will boot directly into the BIOS settings.
By accessing the BIOS through the Windows Settings, you can conveniently make changes to your computer’s configuration without the need to restart it manually.
Method 4: Utilizing UEFI Firmware Settings for BIOS Access
If you’re using a Windows 10 computer with UEFI firmware, you can access the BIOS settings directly through the UEFI firmware interface.
To get started, open the Start menu and click on the power icon while holding down the Shift key. Then select “Restart” from the options.
As your computer restarts, it will enter the UEFI firmware settings instead of the regular Windows boot process. The exact key to access the UEFI firmware settings may vary depending on your device, but common keys include F2, F10, or Del.
Once you’re in the UEFI firmware interface, navigate through the menus to find the BIOS settings. Here, you can customize various hardware configurations and system parameters.
Remember to save any changes you make before exiting the BIOS settings.
By utilizing the UEFI firmware settings, you can easily access the BIOS on your Windows 10 computer without the need for additional software or restarting the system.
Troubleshooting: Common Issues and Solutions for BIOS Access
While accessing the BIOS on Windows 10 is generally a straightforward process, you may encounter some common issues along the way. Here are a few troubleshooting tips to help you overcome them:
- Incorrect Key: Ensure that you’re pressing the correct key to access the BIOS. The key may vary depending on your computer manufacturer or model. Check the manufacturer’s documentation or website for the specific key.
- Fast Startup: If you’re having trouble accessing the BIOS, it could be due to the fast startup feature. Disable fast startup in the Windows power options to allow a full system shutdown and access the BIOS more easily.
- BIOS Password: If you’ve set a BIOS password and can’t remember it, you may need to reset the password by removing the CMOS battery or using a motherboard jumper.
- Hardware Issues: Check for any hardware-related problems such as a faulty keyboard or a loose connection. Try using a different keyboard or reseating the cables if necessary.
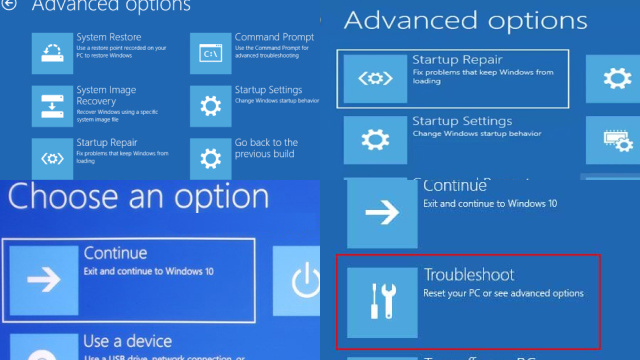
If you continue to experience difficulties accessing the BIOS, consult your computer manufacturer’s support resources for further assistance.
Accessing BIOS without Restarting: A Seamless Experience
Accessing the BIOS (Basic Input/Output System) on a Windows 10 computer typically involves restarting the system and pressing a specific key during the boot process. However, there are scenarios where users may want to access the BIOS without restarting the computer. This need might arise when troubleshooting, configuring hardware settings, or simply for convenience.
One seamless method to access the BIOS without a system restart is by using the Windows 10 Advanced Startup Options. To do this, navigate to the “Settings” menu, select “Update & Security,” then “Recovery.” Under “Advanced Startup,” click “Restart Now.” When the system restarts, you’ll be presented with a menu where you can choose “Troubleshoot” and then “Advanced Options.” From there, you can select “UEFI Firmware Settings” to access the BIOS without a full reboot.
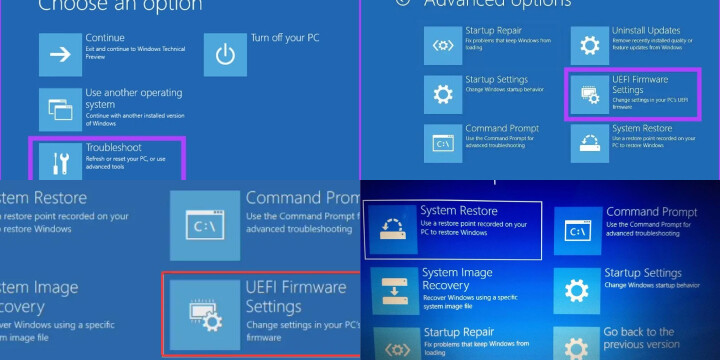
This approach is particularly useful when you need to make quick adjustments or check system configurations without interrupting your workflow. However, keep in mind that not all systems support this method, as it depends on the computer’s motherboard and UEFI/BIOS implementation.
Accessing the BIOS without restarting provides a smoother and more efficient experience, ensuring that you can fine-tune your system settings with minimal disruption to your work or tasks.
Navigating the BIOS in Windows 10 can be a bit daunting, but with a few tips and tricks, you can make the process smoother and more efficient. Here are some suggestions to help you:
- Take Note of Key Commands: Different computer manufacturers may use different key commands to access the BIOS. Take note of the specific key or combination of keys required for your device. Common keys include Del, F2, F10, or Esc.
- Be Patient: Sometimes, accessing the BIOS can take a few seconds. When you power on your computer, wait for the manufacturer’s logo to appear, and then start pressing the designated key repeatedly until the BIOS screen appears.
- Use Navigation Keys: Once you’re inside the BIOS, familiarize yourself with the navigation keys. These include the arrow keys, Enter, Esc, and specific function keys. Use them to move between menus and make selections.
- Read Documentation: If you’re unsure about any BIOS settings, consult the documentation provided by your computer manufacturer. Understanding the purpose and potential effects of each setting will help you make informed decisions.
- Take Caution with Advanced Settings: Advanced settings in the BIOS can have a significant impact on your system. Make sure you understand the consequences before modifying any settings. If you’re unsure, it’s best to leave them at their default values.
By following these tips and tricks, you can navigate the BIOS in Windows 10 with confidence and make necessary adjustments to optimize your computer’s performance.







