Intro
Has your web browser’s performance slowed down? Have you opened your browser only to find new and strange-looking icons, ads everywhere, a different homepage or search engine, without you doing or installing anything? Then your browser might have been hijacked! While it usually is a rather benign form of malware, it can turn into a big headache, compromise your computer or even ruin your life
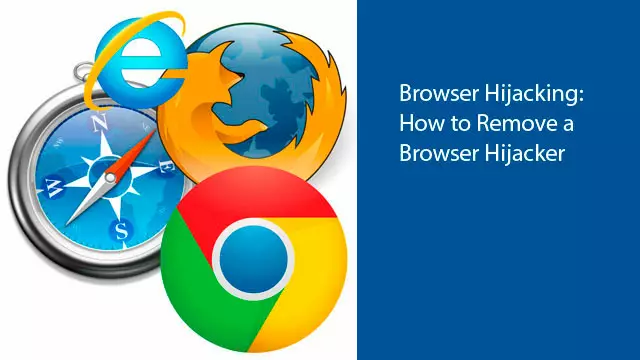
What is a Browser Hijacker
Browser hijacking is a form of malware that messes with your browser and injects annoying advertising. They are able to override your browser’s settings without your permission. Aside from advertising, they might also change your start/home page, search engine, or even your error page in order to force you to generate traffic to those pages which translates to ad revenue for them. Another common tactic is to force redirect you to an unwanted site or page.
It most frequently comes in the form of a browser add-on. Some forms will produce annoying or inappropriate pop-up ads such as for pornography. They can also add such pages to your bookmarks. However, it is not a computer virus and there is no such thing as a “hijack virus”.
Symptoms of Browser Hijacking
We have already mentioned a few unmistakable signs that your computer is hijacked.
If you want to find out for sure, look for these signs or the ones below:
- Home or start page has changed;
- Error page has changed;
- Ads fill my browser;
- New, unwanted browser extensions, toolbars or search bars;
- New, unwanted bookmarks;
- Pages load very slowly or not at all;
- Uncontrollable popup pages filled with ads;
- Unwanted redirection to web pages;
- If there is any item (extension, toolbar, page, etc.) that seems to have been added without your permission, start by searching the web for it and see if it is a known hijack.
Aside from being invaded by ads, a more insidious hijack is to redirect you to a different website or search results: you go to google.com to search for something and instead, you get results from a different engine or site, usually with lots of ads everywhere.
Impacts and Threats
As mentioned, most of the impacts are rather benign compared to other malware but quite annoying: sluggish browser performances, intrusive ads, a website being blocked due to hijack, unprompted webpage redirection, and inability to use your chosen search engine or your favorite sites.
But some are much more dangerous. A sub-category of browser hijackers is more interested in your banking information or passwords and will install spyware, such as a keylogger, to try and steal your data. They might then try to sell your data or even blackmail you.
More serious versions of computer hijacking will lead to registry damages (in Windows) or to your browser downloading more malware.
How to Remove Browser Hijacker
Browser hijacker removal might vary in difficulty depending on which version you have. Some forms are easily reversible, while others are very challenging.
There are three main steps to follow:
First remove the malware from your device, second clean your browser, and third reset it to factory settings.
- For the first step, you can get rid of any unwanted program manually by going to “Add or remove programs” in Windows or “Applications” in Mac. Next, you can use malware removal tools. Just make sure to use well-known tools to avoid downloading any further malware.
Some of the best free tools include:
- Malwarebytes Anti-Malware;
- Microsoft Malicious Software Removal Tool;
- Bitdefender Antivirus Free Edition;
- Adaware Antivirus Free;
- Emsisoft Emergency Kit;
- Use any (or all) of these tools to find any infected file on your computer and delete or quarantine it.
- The second step is to clean and reset your browser. You should start by taking a look at your list of extensions, add-ons, and plugins and remove any that you do not want.
- Next you should reset it. The method will vary depending on your device and browser. Resetting your settings will erase any unwanted changes and it won’t delete any of your saved passwords or bookmarks.
How to Remove Browser Hijacker Chrome
Chrome is especially powerful in Windows as it lets you check for computer malware on top of letting you reset your browser settings.
Below are the steps, if you’re on Mac you should skip step 4 and 5:
- Top right of Google Chrome, click on the three dots and then on “Settings”;
- Click “Advanced” at the bottom of the settings page;
- In the “Reset and clean up” section, click on “Clean up computer”;
- Click on “Find”;
- If any unwanted software is found, click “Remove”. Reboot your computer if you’re prompted to do so;
- Once done, come back to the “Reset and clean up” section and click on “Restore settings to their original defaults”;
- A confirmation window will open giving you a list of the elements that will be reset. Click on “Reset settings”.

How to Remove Browser Hijacker from Firefox
Assuming that you already followed step 1 and step 2, here’s how to reset Firefox:
- Go to the menu (hamburger-shaped button at the top right);
- Select “Help” at the bottom of the menu, which is next to a question-mark icon;
- Select “Troubleshooting information” in the sub-menu;
- Select “Reset Firefox” at the top right of the page that appeared.
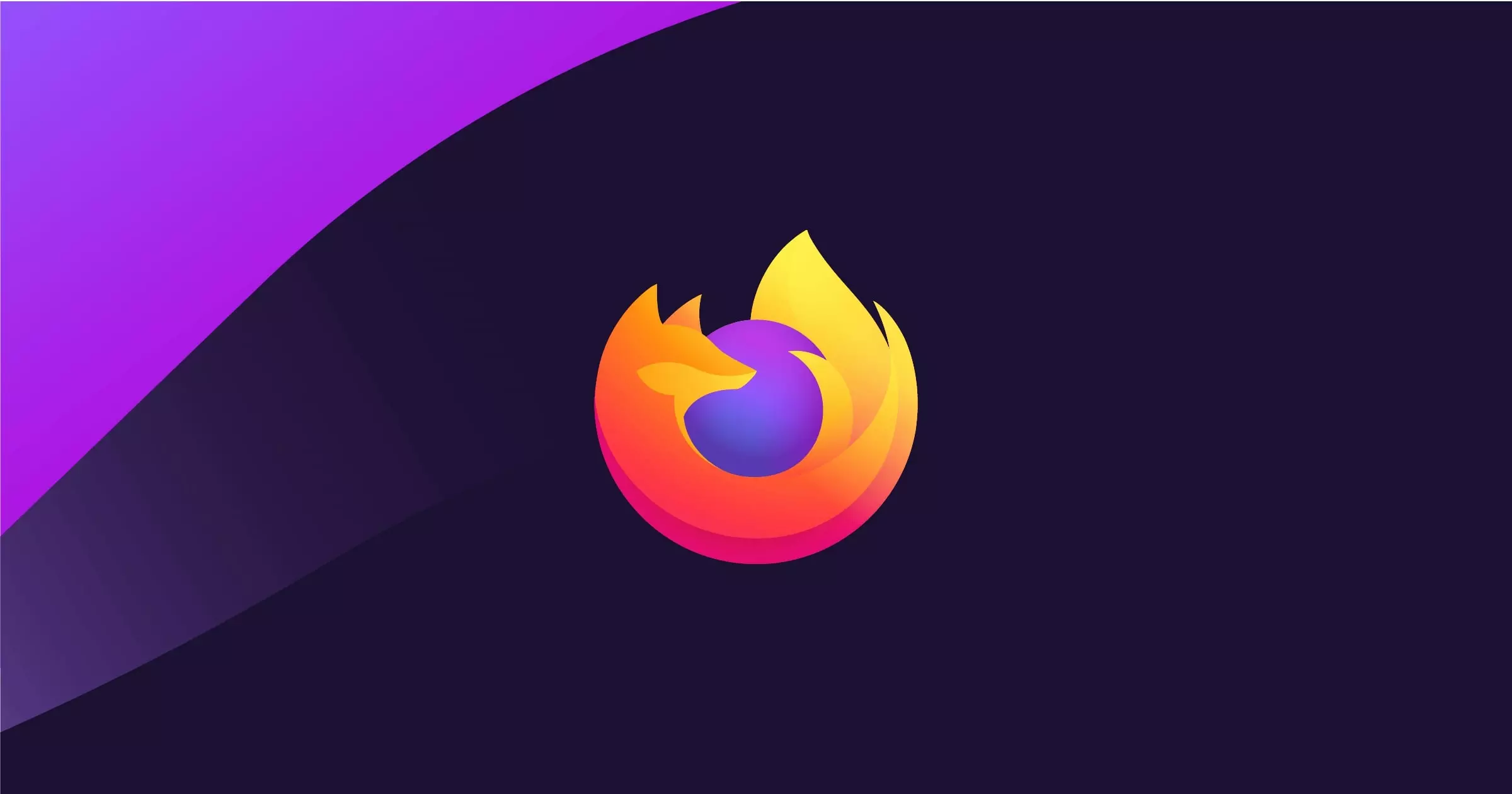
How to Remove Browser Hijacker Safari
Safari browser hijacking is less common but still exists. First, you should perform step 1 and step 2, before resetting Safari. While Safari used to have a convenient reset button.
This option disappeared with Safari 8 and it takes now several steps to clear the browsing data and cache:
- Select “Preferences…” in the “Safari” menu;
- Go to the “Privacy” tab” and click “Manage Website Data”. A dialog will open, click on “Remove All” at the bottom and then “Remove Now”;
- Next go back to “Preferences…” in the “Safari” menu and go to the “Advanced” tab;
- Enable the “Show Develop menu in menu bar” checkbox;
- Now select “Develop” in the menu bar and then “Empty Caches”.
As a bonus, once you are rid of this issue you might want to prevent pop-up windows in the future in case it happens again. Go to “Preferences” in the Safari menu and go to the Security tab. Then click on “Block pop-up windows”.
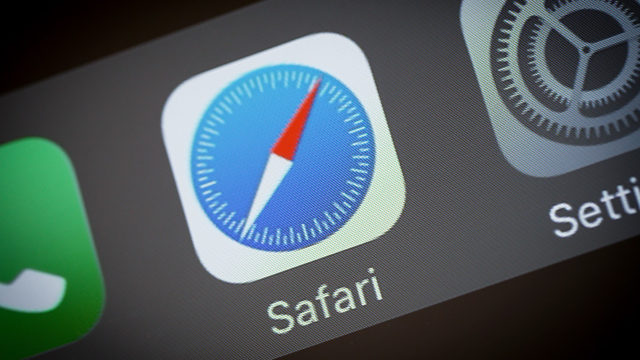
How to Get Rid of Browser Hijacker Android
We’ll cover later in this article how to protect yourself from an Android browser hijack, but if you are already infected then the simplest solution is to remove the apps causing the issue. You might have to do a bit of investigating to find which one(s) it is.
First start by clearing the data of your browser: go to your browser’s settings and click on “Clear Data” and then on “Clear Cache”.
If this doesn’t fix your issue, then follow the steps below:
- First, you’ll want to go into Safe mode. Hold your device’s power button;
- Your screen will give you a “Power off” option, touch and hold it. Your device will then restart in safe mode (as shown by the “Safe Mode” text at the bottom of the screen;
- To find the culprit, the best is to remove all your recently installed apps one by one;
- Every time you uninstall an app, restart your device in normal mode and test your device to see if it is back to normal.
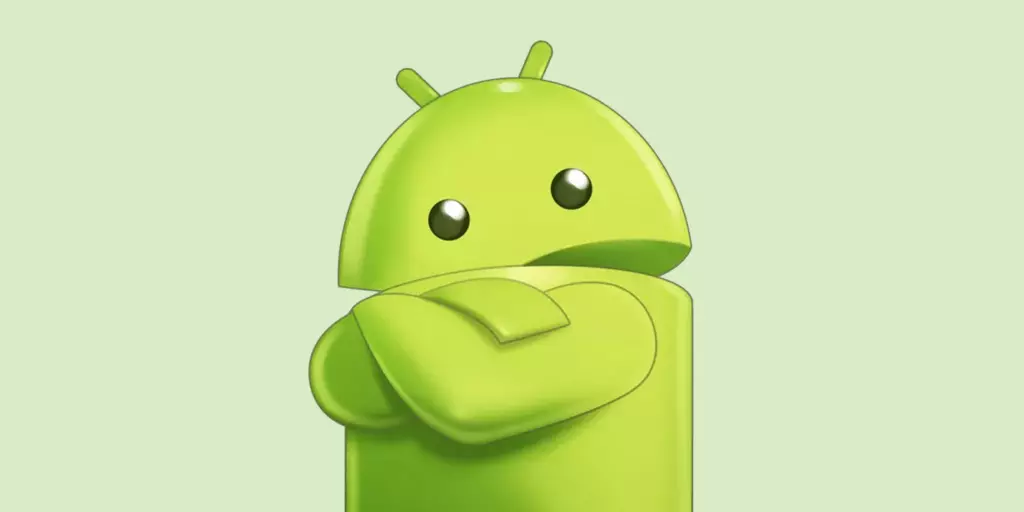
How to Get Rid of Browser Hijacker iPhone
The best and simplest solution here is to clear your browser’s data. Go to your app settings app and select the browser app that is acting out (Safari, Chrome, etc.). At the bottom of that page, select “Advanced”, then “Website Data” and finally “Remove All Website Data”. You can also delete the history by tapping on “Clear History” on that same page.
If you are amid a hijack, you will first have to use the pop-ups or app. Press the home button quickly twice. Find your browser in the list of recent apps and swipe up to close it.
How to Stop Yahoo or Bing from Hijacking My Browser
Rest assured that neither Verizon Media (parent company of Yahoo) nor Microsoft (parent company of Bing) are trying to hijack your computer. If your search engine has changed without doing anything and you can revert it, then you have been hijacked. They will often install a Yahoo or Bing search bar so you’re not alone if you need to remove a “search.yahoo.com” hijacker from google chrome. Simply follow the steps we listed in the previous sections, depending on your device and browser.
How to Prevent Browser Hijacking
On a computer
So how can you avoid your computer getting hijacked? There are several safety precautions that you can take and that can almost guarantee you will never get hijacked (again).
First, install a reputed antivirus along with Malwarebytes. While you can find plenty of excellent free Antivirus programs, paying a premium for Malwarebytes is well worth it as it gives you real-time protection against malware, including hijacking.
The next step is to keep your programs up to date. This applies to all your IT devices and is unfortunately often overlooked. That way you make sure to never let anyone exploit a known software vulnerability that is easily fixed by a security patch.
The third step is also a golden rule on the internet: beware of what you download. Whether it is an email attachment, a torrent file, or software, don’t download anything that is not from a completely trusted source. Be especially wary when installing free programs as these are often financially supported by ads, which means they can use confusing language during the installation process and trick you into installing a search bar or plugin along with the program you originally wanted. Make sure to take a few extra seconds to read carefully what the installing window is saying during the installation process.
On Android
The easiest thing you can do is only install apps via the Google Play Store. While sometimes appealing, installing apps via third-party sources exposes you much more to malware. You also should go into your Play Store app menu and click on “Play Protect”. There you can turn “Scan device for security threats” on.
Also, avoid going to risky websites and definitely install an antivirus app if you do. Remember that if a website starts showering you with notifications or pop-ups, a quick solution is to go to the “Site settings” of Chrome’s menu. Under “Permissions” you can turn “Notifications” off.
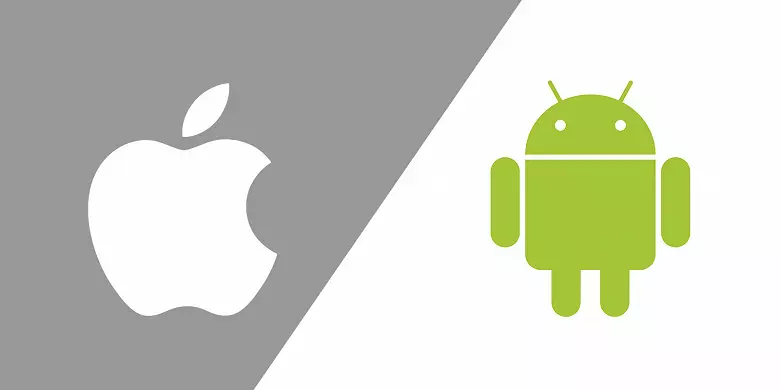
On iOS
The same security procedures apply here: beware of phishing emails, don’t install anything you aren’t sure of, and avoid visiting at-risk web pages.
If you use Safari, it’s a good idea to block pop-up windows. Go to your Settings and find the Safari app. Enable “Block Pop-ups” in the “GENERAL” section.
Identifying and Avoiding Common Browser Hijacker Vectors
Browser hijackers are malicious software that can take control of your web browser, altering its settings and redirecting your online activities. Identifying and avoiding common vectors through which browser hijackers infiltrate your system is crucial for maintaining a secure browsing experience.
- Suspicious Downloads: Be cautious when downloading software or files from the internet, especially from untrusted sources. Browser hijackers often disguise themselves as seemingly harmless downloads.
- Freeware and Bundled Software: Avoid downloading freeware or bundled software from unverified websites. Some free software packages may come bundled with browser hijackers, and users unknowingly install them along with the desired software.
- Phishing Emails: Be wary of unsolicited emails and their attachments or links. Clicking on links or downloading attachments from unknown sources can lead to browser hijacking.
- Malicious Websites: Avoid visiting suspicious or unsecured websites. Browser hijackers can exploit vulnerabilities in outdated browsers or plugins to compromise your system.
- Browser Extensions: Review the permissions and reviews of browser extensions before installing them. Some malicious browser extensions can act as hijackers, altering your browser’s behavior.
- Software Updates: Keep your operating system, browser, and security software up to date. Updates often contain security patches that protect against known vulnerabilities used by hijackers.
- Use Trusted Sources: Download software and browser extensions only from reputable sources, such as official websites or trusted app stores.
- Security Software: Install and regularly update reputable antivirus and anti-malware software. These programs can detect and block browser hijackers.
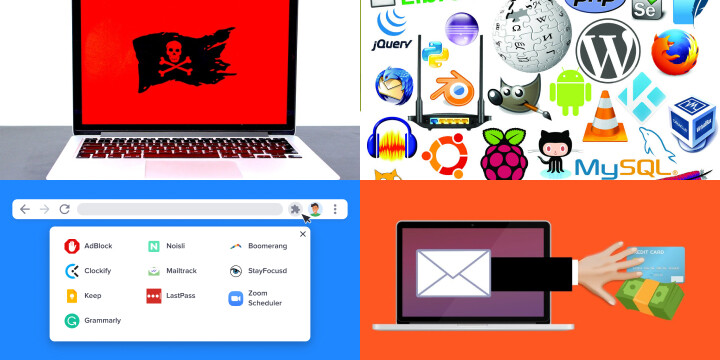
By staying vigilant and practicing safe online habits, you can reduce the risk of browser hijacking. Regularly scan your system for potential threats and be cautious when interacting with unfamiliar or unverified sources on the internet.
Conclusion
Safety on the internet almost always comes down to two things: educate yourself on known security issues and take the time to implement simple preventive measures. This is usually more than enough to protect you from most threats, as long as you are not spending your days downloading torrent files on shady websites.
If you ever get hijacked, don’t panic there is most likely a solution to fix it. Do a web search to find out whether it is a known hijack or not and then clean your device and reset your browser to the factory settings. More often than not you will be rid of the problem for good.









